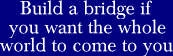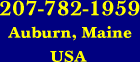Here are 12 easy steps to shrink an image while using The Gimp
-
Right click on the image.
This will produce a menu that is the doorway to much of The Gimp's functionality.
-
From the menu, select Image.
This will give you a choice of things you'd like to do to the image -- in this case, you want to scale the image.
-
Select Scale Image from the menu.
This will bring up a dialog box. Within this dialog box will be a px which stands for pixel.
-
Left click on the px.
This causes a pop-up menu to appear. There will be several choices as to how you would like to scale your image.
The easiest way to shrink an image is by percentage. Why? Because it is so easy to visualize.
You will be able to specify, for example, that you want your image to be 80 percent of it's former size.
-
Left click on the percent sign.
Now you are ready to enter both the horizontal and the vertical percentages for shrinking your image.
If you wish to shrink your image to 80 percent of its present size, you will enter 80 percent for both the height and the width.
-
Enter a percentage for the height and width and click ok.
You have just shrunk your image. Your next step will be to save the image.
-
Right click on the newly shrunk image.
Once again the menu that gives you a choice of many things that can be done to an image will appear.
-
Place the cursor over File and a secondary menu will appear.
This menu is the gateway to many things you could do to a file -- most typically, save it.
-
Left click on Save As.
You will see a dialog that you fill in to save the file.
-
Choose a directory to save the file in.
Look in the dialog under Directories and navigate your way to the directory where you'd like to save the file.
-
Choose a name for the file and an extension.
Be sure to choose a different name than the name you choose for the image before you shrunk it. The assumption here is that you want to preserve a copy of the image in unshrunken, full-resolution form.
The extension is very important. It determines whether your file will be saved as a jpeg or a gif or whatever.
If you don't know which file format to save the file as, choose to save it as an xcf file.
-
Give your image a filename, specify xcf (or whatever format you want) as the filename extension and click OK.
The xcf format is The Gimp's native format and is the format that preserves the most visual information.
The advantage of saving under the native format is that you can always convert the image to another format later. In the meantime, you haven't lost any of the visual information that was present in the image originally.
©Edward Abbott, 2002-2003. All rights reserved. Revised June 17, 2003.
Questions or comments? Email me at ed@WebSiteRepairGuy.com.